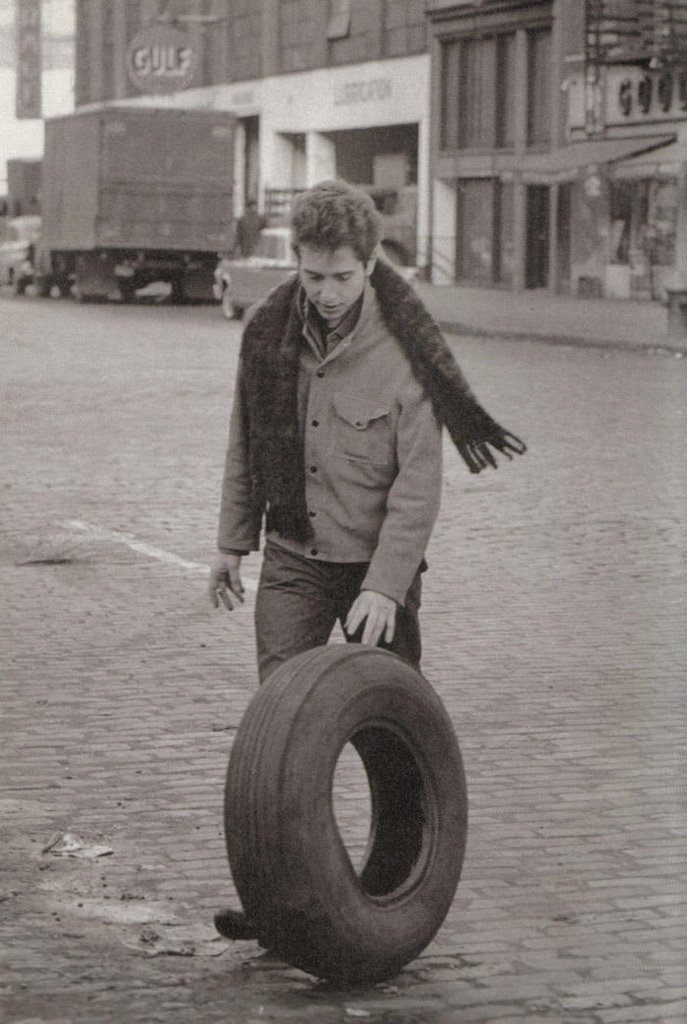One of the great things about the internet is the vast amount of information available. One of the worst things about the internet is also the vast amount of information available. Like most people, you probably have a handful of websites you visit on a daily (or hourly) basis and larger group of sites that you visit less frequently.
Bookmarks are the classic way of remembering the websites you like or find interesting, but you still need to visit the sites to see what’s new. For sites that are being updated on a frequent basis, like news services, magazines, or prolific blogs, it would be handy to have a tool that summarizes what’s new. Enter RSS and newsreaders.
RSS stands for Really Simple Syndication, but the term newsreader is used interchangeably. To use RSS, you use a software tool called a feed reader that loads just like a web page in your web browser. You then subscribe to RSS feeds that interest you and their content is sent to your feed reader.
For example, if you were interested in business news you could subscribe to the CBC’s Money feed. Every time a new story was posted to the CBC site in the Money section, the headline (and optionally the full text of the article) would be sent to your reader. Instead of having to check the CBC for new stories, the latest stories are sent to you. And of course you can subscribe to additional business feeds like CNN or The Economist, and all those new headlines are sent to your account. This allows you to quickly scan the top stories from multiple sources in one place at one time. If a headline grabs your interest, you can click on it to be taken from your reader to the originating site.
To try this out, please do the following:
* Go to http://www.bloglines.com/
* Click on Register and work through the creating an account process.
* Open a new browser window (“Ctrl” and “N” keys).
* Go to http://www.libraryjournal.com/ and click on the RSS icon (as seen above) next to “LJ Latest Stories” Highlight the URL in the Library Journal – Latest News box and copy it (“Ctrl” and “C” keys).
*Go back to the browser window with your Bloglines account and click on the “Add” link on the left hand side.
* Paste (“Ctrl” and “V” keys) the URL from Library Journal in the Subscribe field and click on the Subscribe button. Don’t change the options that appear, and click on the Subscribe button again.
* The most recent Library Journal headlines will now appear in your Bloglines viewer.
Go forth and subscribe to three more RSS feeds from whatever sources interest you, and be sure to log in to your Bloglines account regularly to check them.
Make a new post in your blog that lists the feeds you’ve chosen, and write about your experience using them. Is it a useful tool? Too much information or a time saver? Better for work or leisure?
Send a message to 23things@torontopubliclibrary.ca that you’ve completed the assignment. Be sure to include the address of your blog.
See you next week.