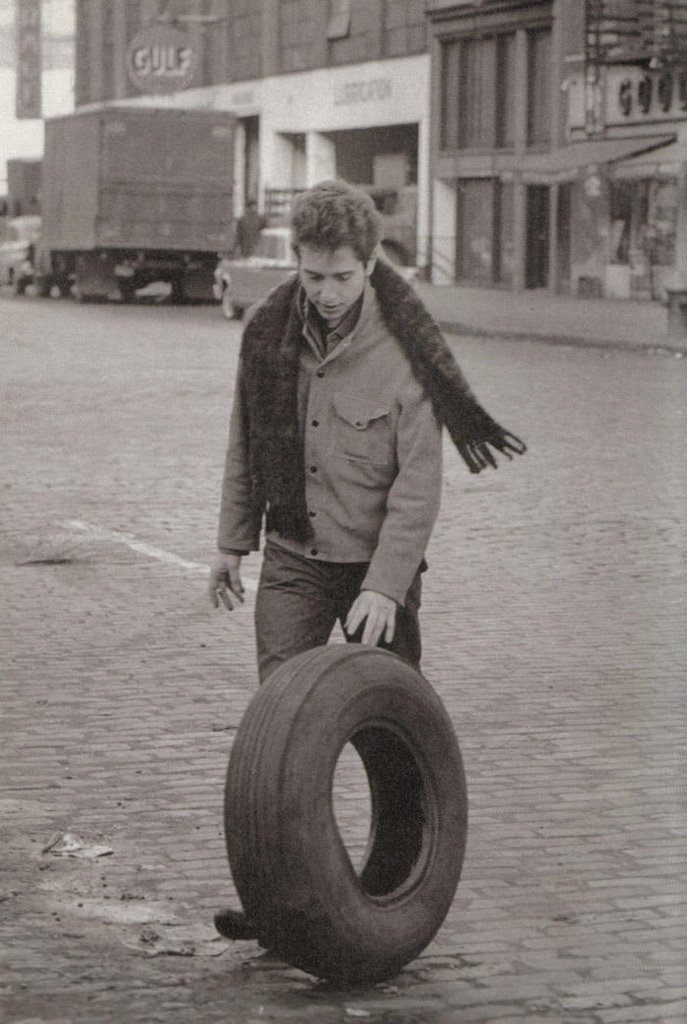
Photo Sharing
For your second 23 Things assignment, you’ll learn how to post and share photos and images. There are many popular photo sharing websites available, such as Flickr, Photobucket and Picasa, but some work very slowly on TPL computers. We’ll be using Flickr, but feel free to try some others in your spare time.
Before you begin, you’ll need to have at least three images saved on your PC.
First, create a new folder on your G: drive called 23 Things, by double clicking on the “Shortcut to G Drive” icon on your computer’s desktop. A window will open: under the File menu choose New > Folder, and change the name of the folder to 23 Things.
Now go browsing on the internet for photos that grab your interest. When you find a photo you like, right click on it, choose Save Picture As… from the menu, and save it to your 23 Things folder on the G: drive. You could also put photos from e-mail attachments or your own digital camera in the folder.
To check that your photos have saved, double click again on the “Access to G Drive” icon on your computer’s desktop, open the 23 Things folder, and double click on a picture file. It will open automatically in Microsoft Photo Editor.
Now, please do the following:
* Go to http://www.flickr.com/
* Click on the Create Your Account button and work through the registration process, being sure to note your login name and password for future reference. As Flickr is part of Yahoo!, you'll be creating a Yahoo! ID at the same time.
* Once you reach the main Flickr page, click on the "Upload your first photos" link, and then select the three images in your 23 Things folder you want to upload.
* After a moment, the images will be shown on your Flickr page. You can add titles and descriptions for each image if you like. Click on Save at the bottom when finished.
* Click on the first photo you'd like to add to your blog. Above the photo are a series of icons, including "All Sizes" - click on this. Note that under each photo is a "Grab the photo's URL" field. Click in this field to highlight the URL and then press the “Ctrl” and “C” keys on your keyboard at the same time to copy the URL address.
* Launch a new browser window (“Ctrl” and “N” keys) and log in to your Blogger account.
* Choose create a new post, give it the title of 23 Things Assigment #2, and click on the Add Image button (it looks like a small photograph).
* In the new window that opens, there is a field called “Or add an image from the web.” Click in this field and press the “Ctrl” and “V” keys on your keyboard at the same time to paste the URL you just copied from Flickr.
* Click the orange Upload Image button (you may have to agree to terms of service) and then Done and your photo will appear in the body of your blog compose window. Add a few lines about the image.
* Repeat the above steps for two more photos.
* Publish your post with all three photos, trying out different sizes and positions.
* Send a message to 23things@torontopubliclibrary.ca that you’ve completed the assignment. Be sure to include the address of your blog.
For extra activities, take a look at some of the creative tools that have been built on the Flickr style of photo sharing:
Flickr Color Pickr: Let's you find shared photos based on their colour
Flickstrs: Tracks the most highly-rated photos and members on Flickr
Check back here next Tuesday for the next assignment.

1 comment:
Post a Comment